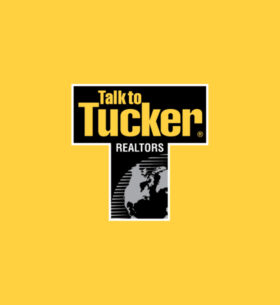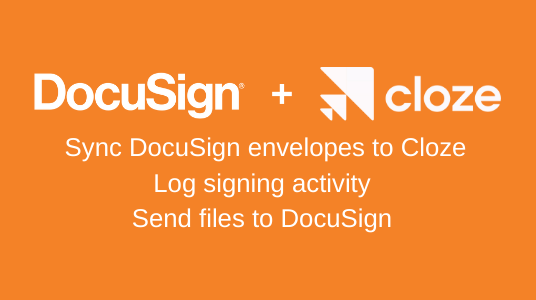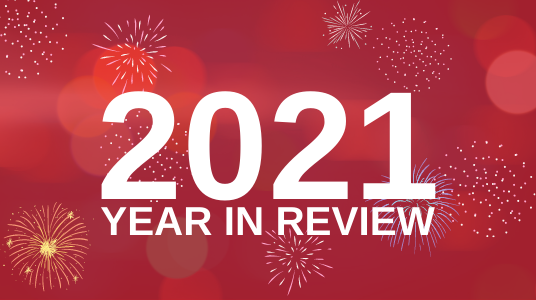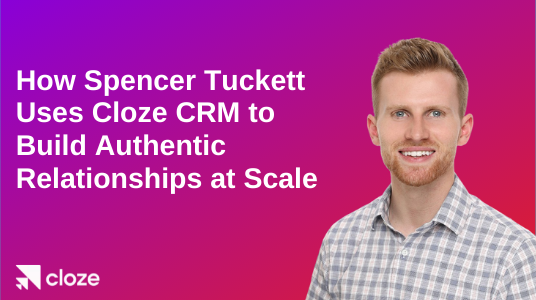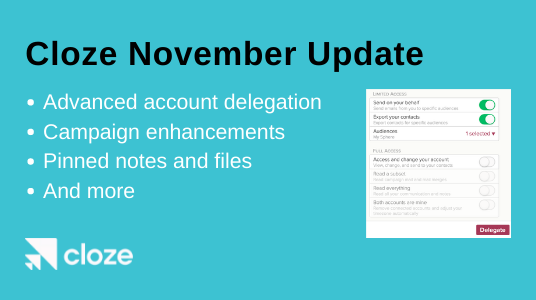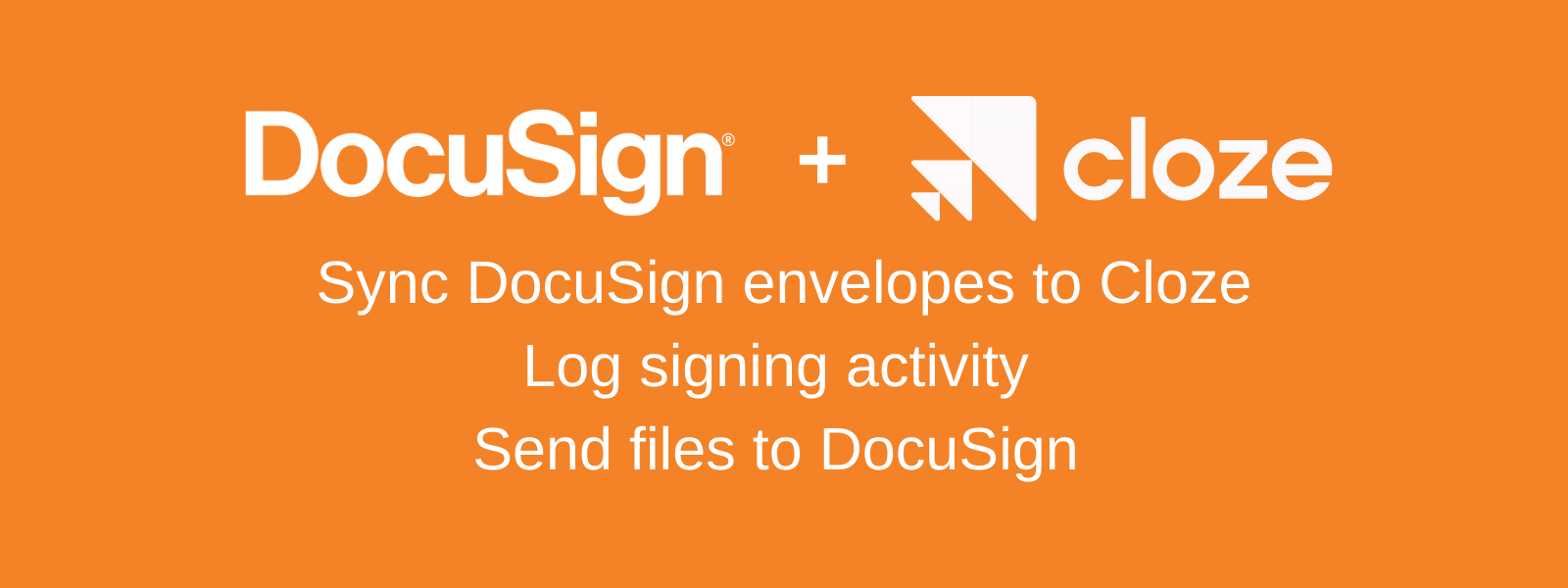
With your DocuSign account connected to Cloze, you can easily access signed documents, view signing activity in the timeline of each person involved, and initiate signing directly from your Cloze account. Cloze will even alert you automatically when you need to sign a document or the status has changed.
The DocuSign integration streamlines how you operate in these key ways:
- Automatically syncs DocuSign envelopes to the Files section of Cloze
- Automatically logs signing activity to the Cloze timeline
- Cloze alerts you when you need to sign a document or the status has changed
- Send documents from Cloze to DocuSign for signing
The DocuSign integration is currently in beta and included as part of the Cloze Business Gold and Platinum Plans.
Automatically Syncs DocuSign Envelopes to the Files section of Cloze
A DocuSign envelope is a container for documents that you send to a recipient to sign. Each envelope can have one document or many documents. With your DocuSign account connected to Cloze, both historical and new DocuSign envelopes and the associated documents will sync to the Files section of each person.
The envelope holds data on the documents to be signed, the signers, and other recipients. The envelope, including the signers, will sync with your Cloze account. This ensures you can access the documents in the Files section of each person that is part of the envelope.
You can preview, download, and forward the DocuSign documents like other files and attachments found in the FIles section.

DocuSign signing activity is automatically logged to Cloze timelines
Envelopes have statuses (i.e. sent, delivered, completed, voided) and also contain information about the sender and timestamps that indicate the progress of the delivery procedure. This status information is also synced to Cloze. In the Cloze timeline, you’ll see the current status of the DocuSign envelope.
There are four statuses:
- Completed
- Declined
- Voided
- Incomplete – During the signing process (incomplete) you’ll several different icons for each DocuSign status: “delivered”, “sent”, “signed”
- These icons will update automatically
- The subject will change to “Completed” once the document has been signed by all parties.
Envelopes can be resent and corrected, so any changes will be automatically reflected in Cloze.

Cloze alerts you when you need to sign a document or the status has changed
Whenever you receive a document that needs to be signed or the DocuSign status has changed you’ll receive a push notification and see an alert on the Cloze Agenda. You can tap on the alert to see the details and view the document in DocuSign.

Send documents from Cloze to DocuSign for signing
You can send Microsoft Word (.docx), Microsoft PowerPoint (.pptx), Microsoft Excel (.xlsx), CSV files and Adobe PDF (.pdf) files to DocuSign from Cloze to create a new envelope in DocuSign. A new DocuSign envelope can be created from Cloze in two ways:
- From an email attachment
- A document in the File section
Cloze will create an envelope in DocuSign with the subject “Please DocuSign: <filename>” for a single file, or just “Please DocuSign” when there are multiple files. In DocuSign, you can add recipients, add signing elements to the document, modify the subject and email blurb if desired, and send it. Once sent, you can return to Cloze, and sync to see the newly sent envelope. All signing activity will then be automatically synced to Cloze.
Email Attachment: create a new DocuSign envelope from an email attachment
Microsoft Word (.docx), Microsoft PowerPoint (.pptx), Microsoft Excel (.xlsx), CSV files and Adobe PDF (.pdf) files attached to emails can be sent directly to DocuSign to create a new envelope. For example, it is common to exchange several drafts of a contract during negotiations. Once everyone agrees, you can simply send the final draft from your email to DocuSign to start the signing process.

- Navigate to the email message with the attachment you wish to send to DocuSign
- Tap on the “Send To” icon (box with the up arrow)
- Select Send to DocuSign
Learn more about how to create a new DocuSign envelope from an email attachment.
File: create a new DocuSign envelope from a File
Microsoft Word (.docx), Microsoft PowerPoint (.pptx), Microsoft Excel (.xlsx), CSV files and Adobe PDF (.pdf) files found in the Files section of any person can be sent to DocuSign. Files found in this section many originate as email attachments or from Google Drive, OneDrive, or Dropbox.
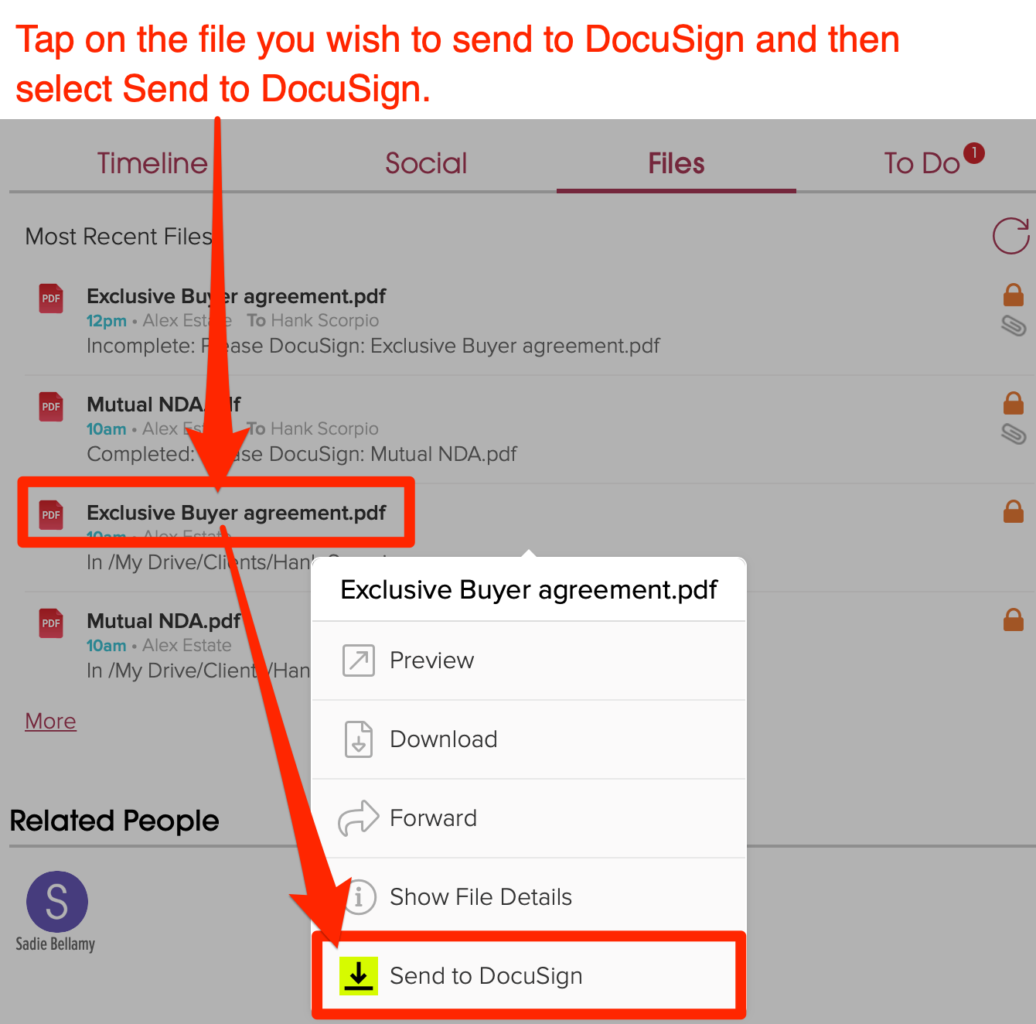
- Navigate to the Files section of a person
- Tap on Files
- Tap on the file you wish to send to DocuSign
- Select the Send to DocuSign
Learn more about how to create a new DocuSign envelope from a File.
Getting Started with Cloze and DocuSign
- Connect your DocuSign account – To get started, connect your DocuSign account to Cloze.
- View DocuSign documents – Cloze Automatically syncs DocuSign envelopes to the Files section
- View signing activity – DocuSign signing activity is automatically logged to the Cloze timeline
- Send documents for signing directly from Cloze – Send files and email attachments to DocuSign for signing