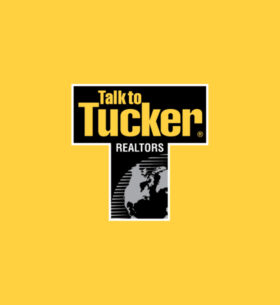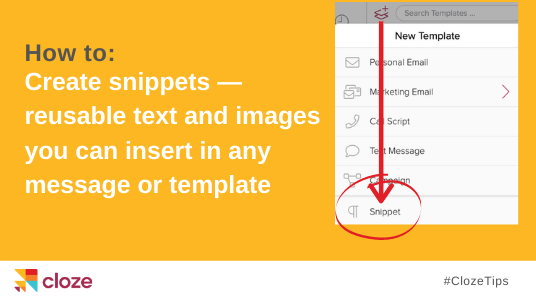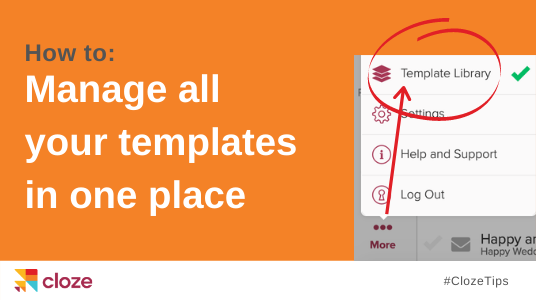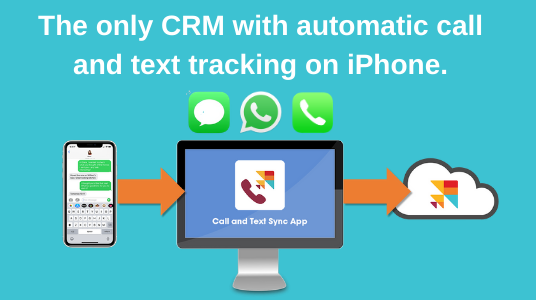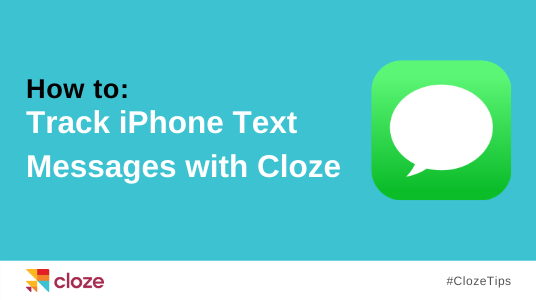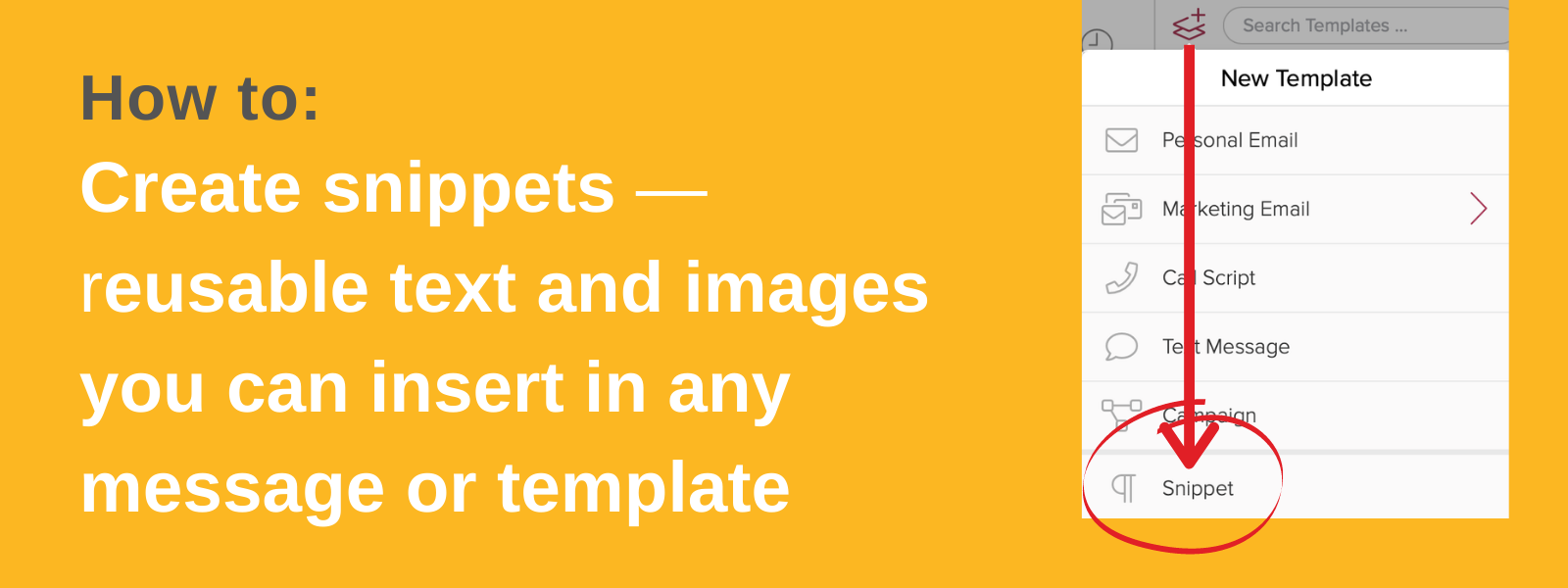
Save time by creating reusable Snippets — text and images you can insert in any message or template.
Snippets are small pieces of text or an image or both you can use to create emails quickly. They differ from templates because they can be inserted while composing a new email, within an existing email template, or added to a Next Step. Simply save your snippet once and reuse it whenever you need it.
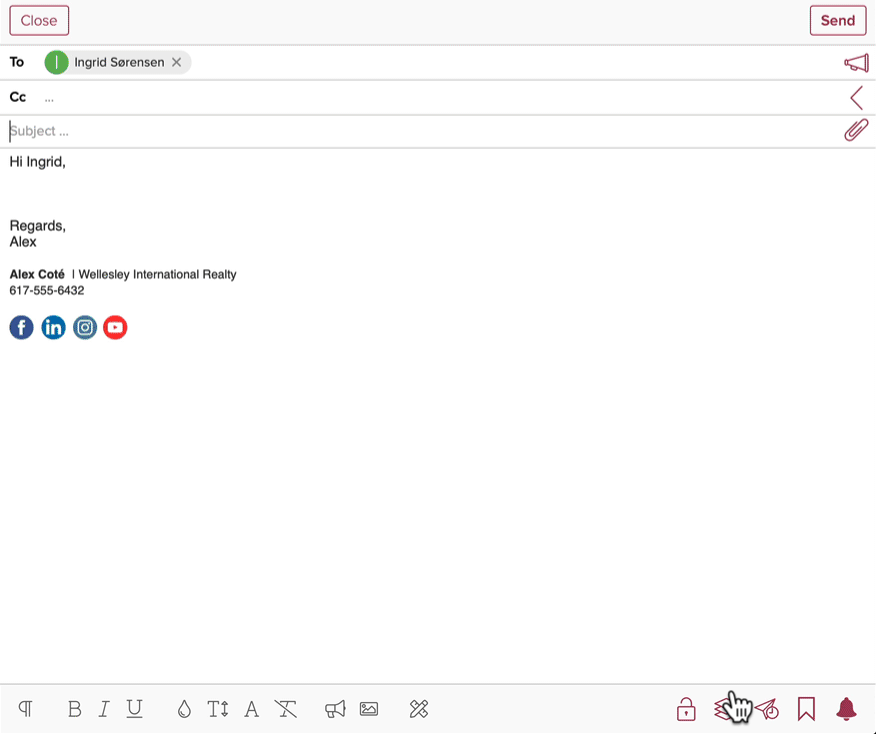
Composing or Replying
Whether you are composing a new email or reply you’ll save time with Snippets. Simply tap on the template icon to insert a snippet.
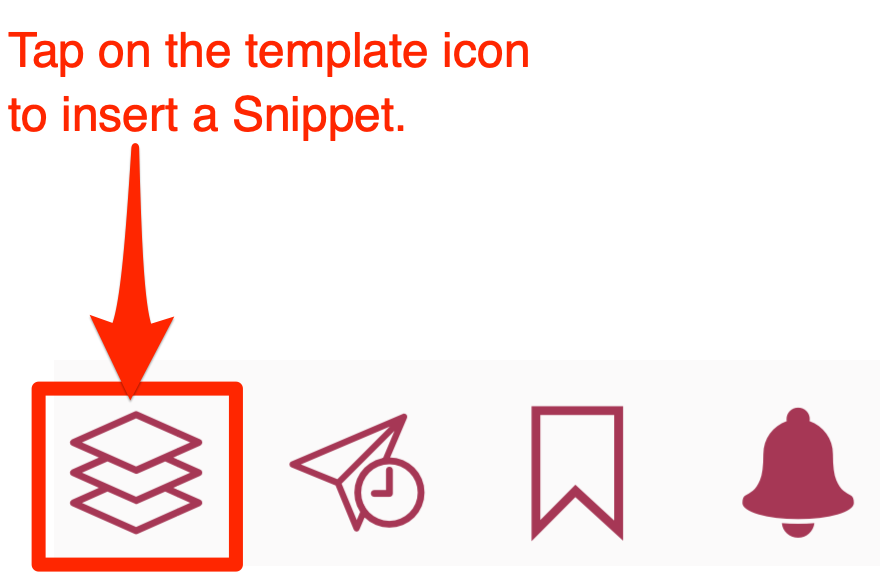
From the Template menu pop-up, tap on Snippets to insert a Snippet.
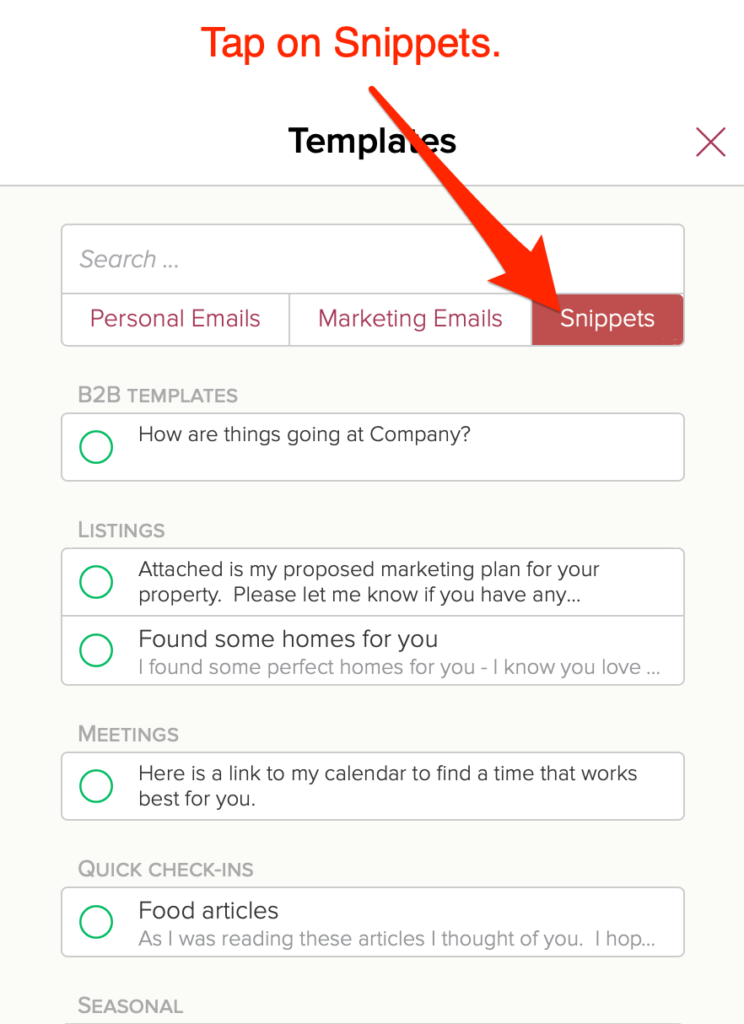
Getting Started with Snippets
Navigate to the Cloze Template Library to create a new snippet.
1.) Tap on More (…) in the lower right of your screen on mobile (iOS/Android) and lower left on cloze.com.
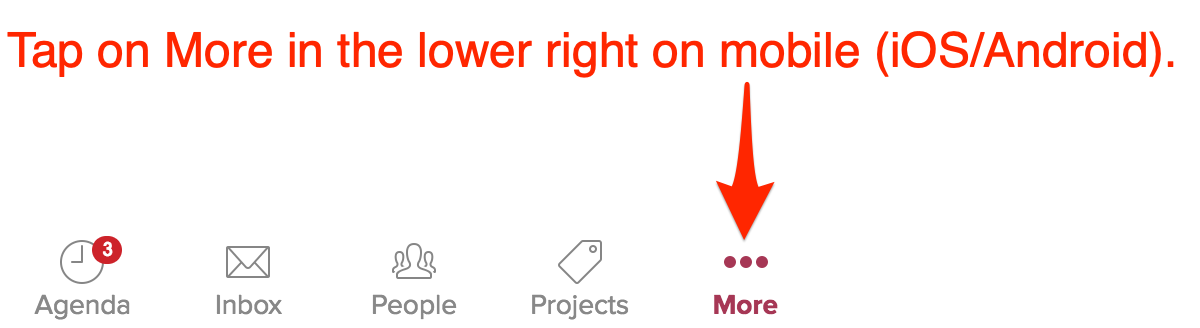

2.) Tap on Template Library.
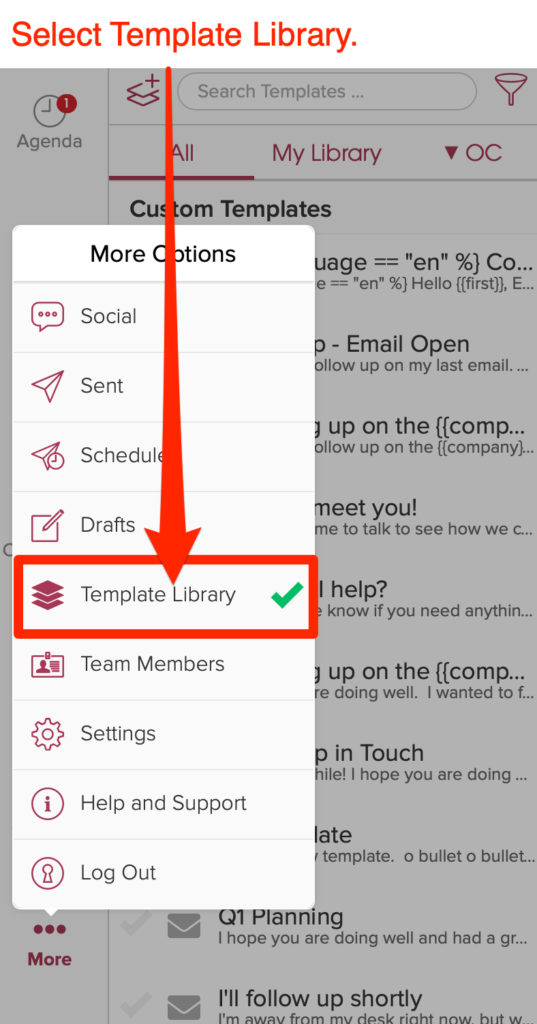
3.) Tap on the new template icon to create a new template.
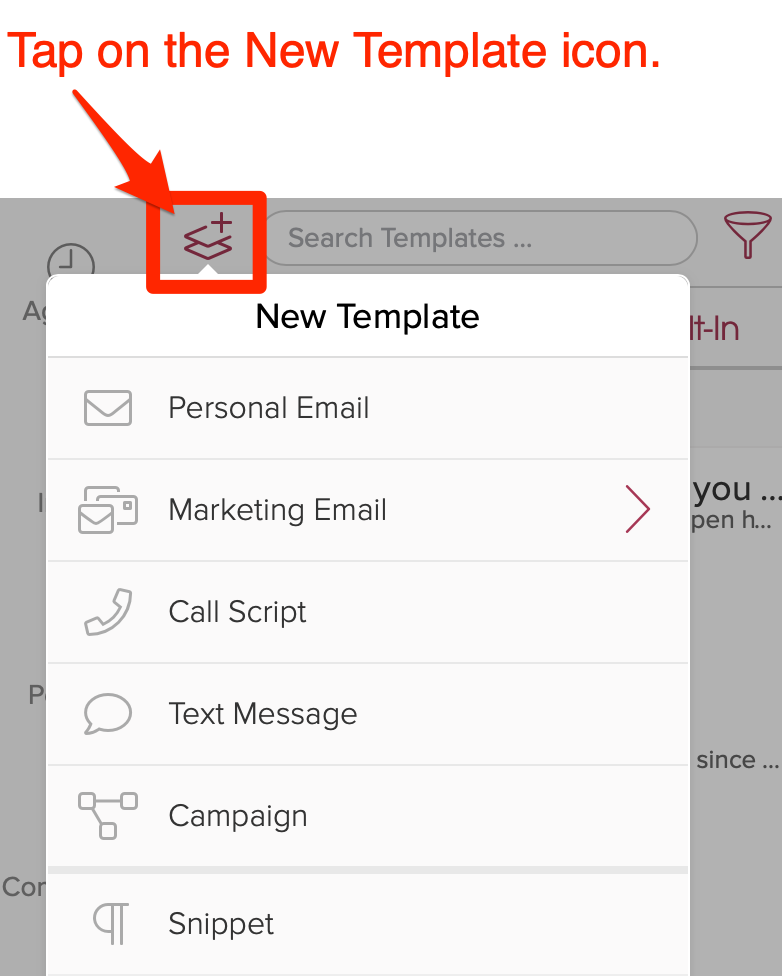
4.) Select the template type you wish to create.
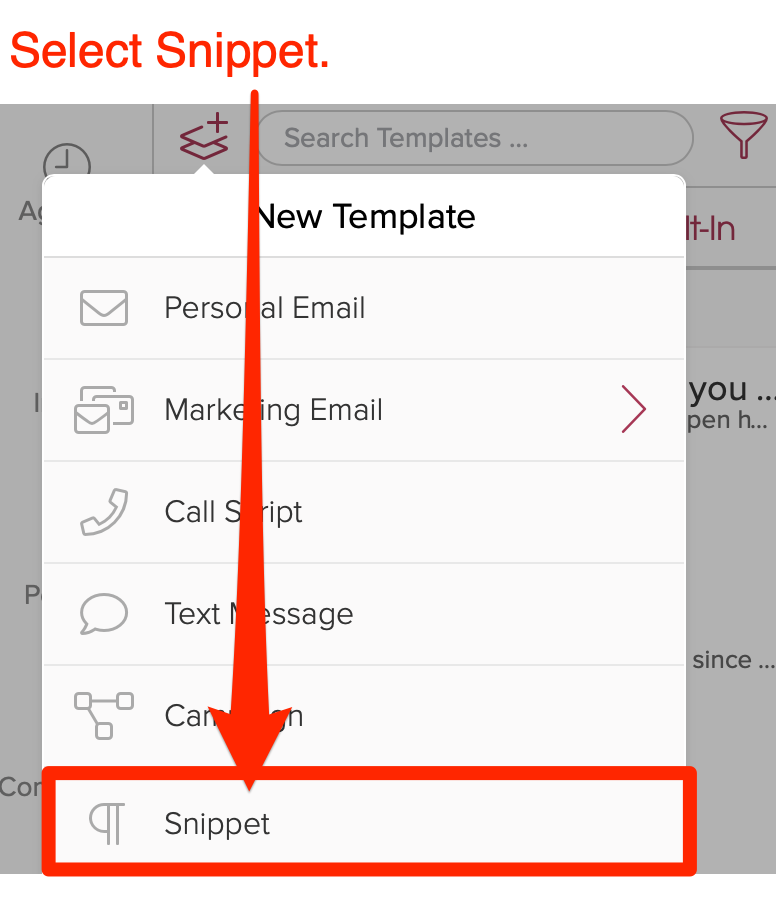
5.) Create your template and then save it.
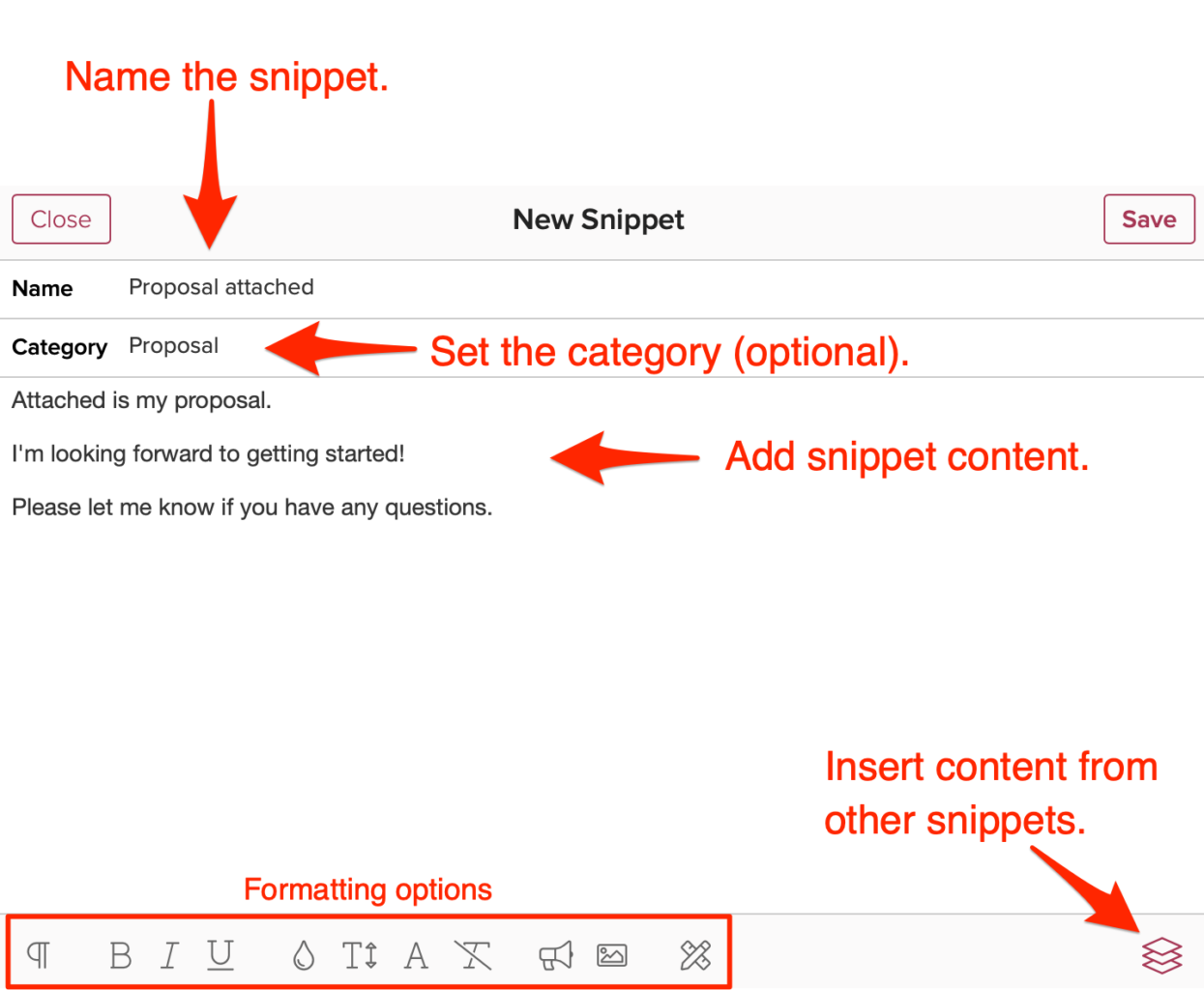
6.) Save your template.
Admins and other team members with the appropriate role permission may save templates to the team library. Templates can be saved as a draft in your personal library (My Library) or in your team library (admin only). Or saved and published immediately to either your personal or team library.